自动恢复删除:轻松设置让你的数据安全无忧
jc/2025-01-08 15:17:02
在日常使用电脑的过程中,我们有时会不小心删除一些重要的文件,这些错误可能会导致工作进度的延误或者数据丢失。幸运的是,许多操作系统都提供了自动恢复删除文件的功能,以帮助用户避免这种情况的发生。本文将指导您如何在不同的系统中设置和利用这一功能。
windows 10/11中的自动恢复
windows系统提供了文件历史功能,可以定期备份您的个人文件,包括文档、图片等,从而在误删后能够恢复它们。以下是设置步骤:
1. 打开控制面板。
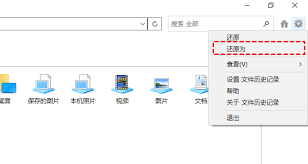
2. 选择系统和安全。
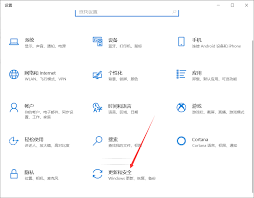
3. 点击文件历史。
4. 确保连接了用于存储备份文件的外部硬盘或网络位置。
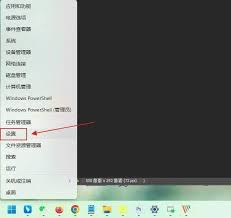
5. 点击打开文件历史,然后点击左侧菜单中的启用。
一旦启用,文件历史功能会定期备份您的文件,并允许您恢复已删除的版本。
macos中的自动恢复
macos系统内置了time machine功能,可以在您误删文件时提供恢复选项。以下是开启和配置的方法:
1. 连接一个外部硬盘到您的mac。
2. 打开系统偏好设置。
3. 选择time machine。
4. 点击选择备份磁盘,然后从列表中选择您的外部硬盘。
5. 点击开启time machine。
通过以上步骤,您的mac将开始定期备份文件。如果需要恢复文件,只需进入time machine界面,找到要恢复的文件并选择它即可。
linux中的自动恢复
linux用户可能需要安装第三方软件来实现类似功能,如timeshift或back in time。这里以timeshift为例,说明如何设置自动恢复功能:
1. 首先,确保您的系统已经安装了timeshift。如果没有,请使用包管理器进行安装。
2. 打开timeshift应用。
3. 在timeshift主界面,选择您希望创建快照的时间间隔(例如每日、每周)。
4. 选择存储快照的位置(通常是外部硬盘或网络驱动器)。
5. 点击创建快照以立即创建一个快照,或者等待预定时间自动创建。
通过设置,timeshift将在指定的时间间隔内创建系统状态的快照,以便在需要时恢复到特定时间点的状态。
无论您使用哪种操作系统,都有方法可以设置自动恢复已删除文件的功能。这不仅可以保护您的重要数据免受意外删除的影响,还可以为系统维护提供便利。请根据自己的需求和使用的操作系统,选择最适合您的解决方案进行设置。这样,即使在最糟糕的情况下,您也能保持数据的安全性和完整性。
相关攻略
-

- 仙剑客栈2:谢沧行入队条件及招募方法
- 2025-01-09 10:35:02
-

- 萌宠争霸:魔兽小宠物大朝北鼻独家
- 2025-01-08 15:22:01
-

- 金红蝉到底是男孩还是女孩?
- 2025-01-08 15:08:02
-

- 纸嫁衣4全关卡图文攻略汇总——红丝缠篇
- 2025-01-08 13:54:02
-

- 金庸群侠传X迷宫群芳谱高效攻略指南
- 2025-01-08 13:31:02
-

- 2024热门实况游戏精选:趣味游戏大盘点
- 2025-01-08 11:25:03
-

- 天舞宝轮与天魔降伏:圣斗士星矢中的黄金圣斗士技能
- 2025-01-08 10:47:02
-

- 明日方舟:萌新专属最强重装干员选择指南
- 2025-01-08 10:38:02
-

- 水蜜桃绝美色泽之源:鲜美口感,全新着色技巧大公开
- 2025-01-07 15:34:03
-

- 2024年中国版热门高铁游戏大全及流行趋势
- 2025-01-07 15:13:02











